Updating User Roles for a User
Updating the user roles assigned to a user can be pivotal in aligning their access and permissions with their evolving responsibilities. In the App Panel User Management system, you have the flexibility to modify user roles for users, allowing for refined access control. Here's a step-by-step guide on how to change user roles for a user:
Navigate to User Management Page: Begin by clicking on the "User Management" menu in App Panel. This action will direct you to the User Management page.
Locate the User: On the User Management page, find the user for whom you wish to change the user role. You can identify the user by scrolling through the list or using search and filter options.
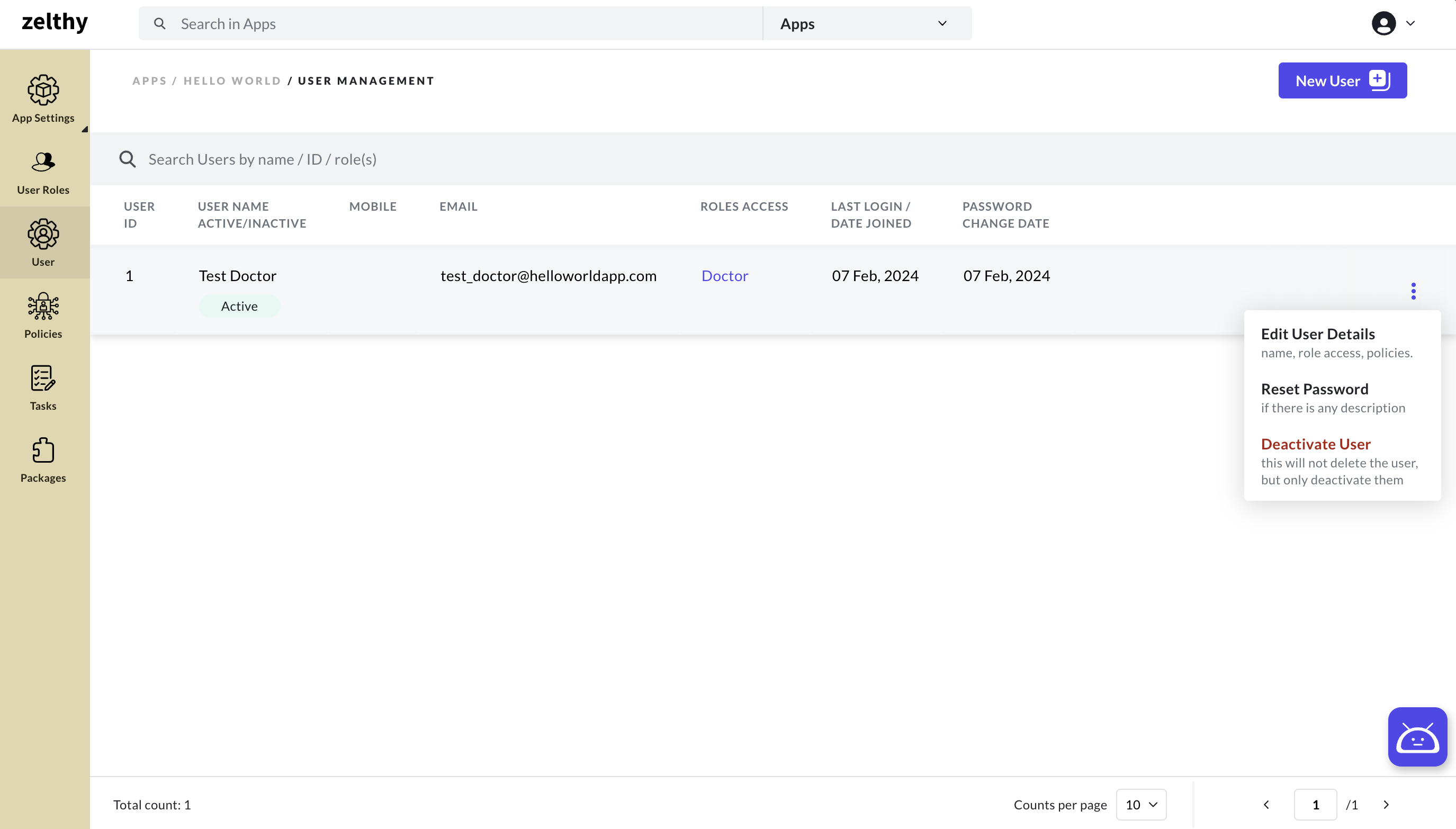
Access User Context Menu: Within the user's row, spot the three dots button (ellipsis) on the rightmost end. Click on this button to trigger the context menu.
Edit User Details: From the context menu, choose the "Edit User Details" option. This action will open the "Edit User Details" form.
Modify User Roles: Inside the "Edit User Details" form, locate the user role field with a multi-select dropdown. Utilize this dropdown to add or remove user roles, adjusting the user's role access as needed.
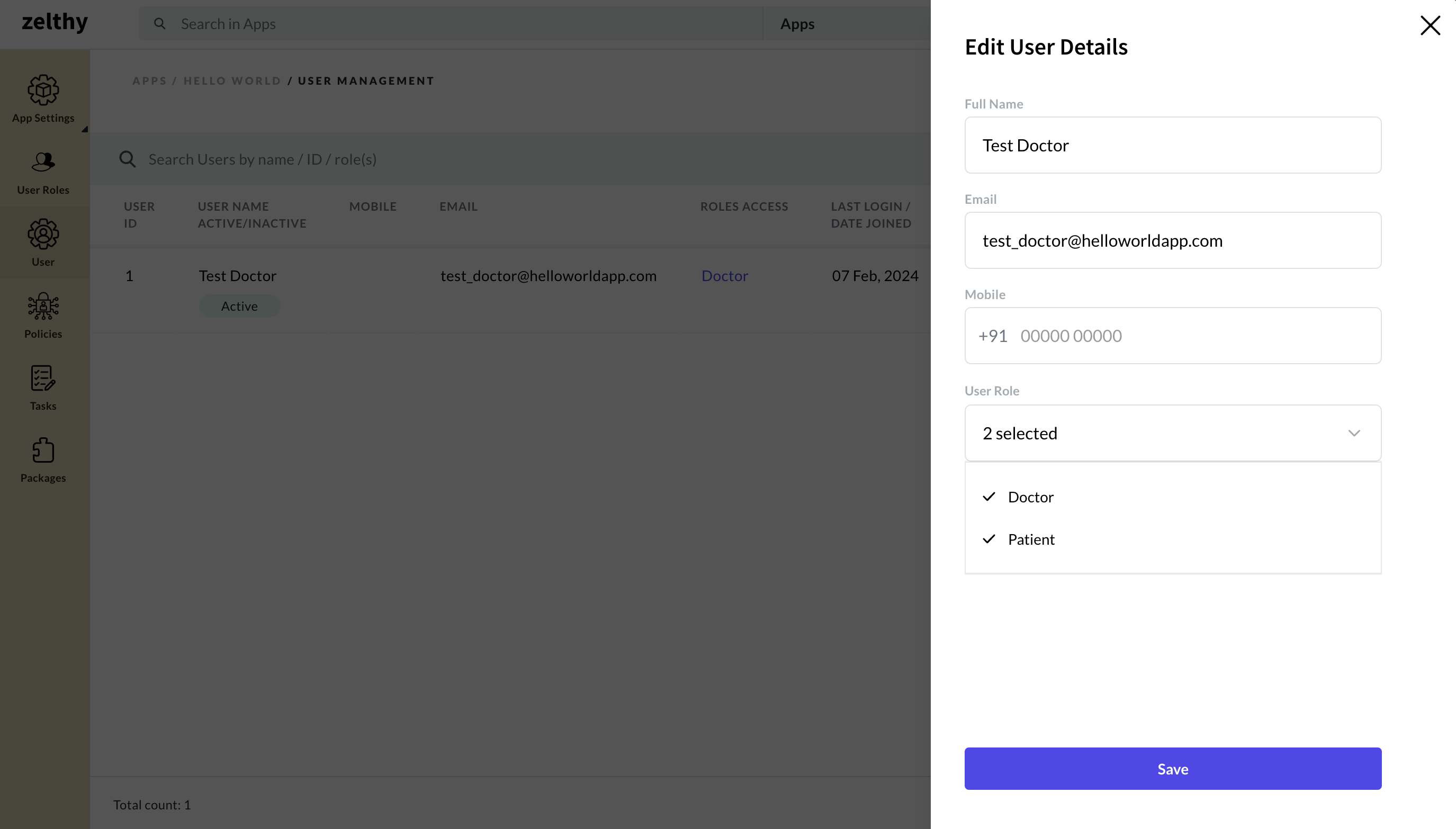
Save Changes: After effecting the desired user role changes, click on the "Save" button to commit the updates and save the user's details along with the adjusted user roles.
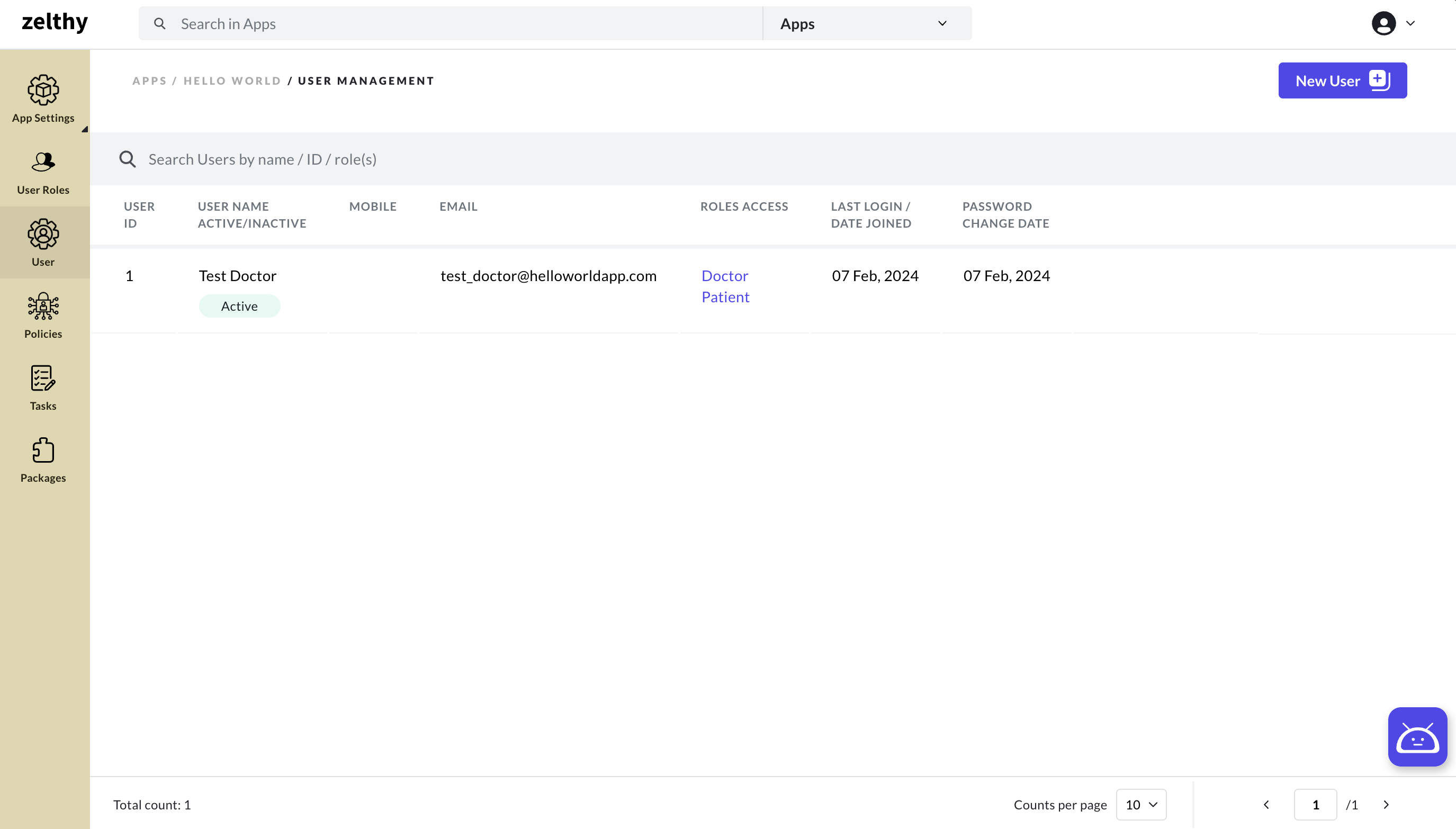
Upon completing these steps, the User Management table will display the modified user role access in the "Role Access" column. The user's permissions to various resources will be updated according to the new user role(s).
It's crucial to note that any policies directly assigned to the user will remain unchanged.
This user role flexibility ensures that users continue to have appropriate access and permissions that align with their evolving roles and responsibilities within your business applications.