Updating the App Theme
The Zango platform allows you to customize the user interface (UI) theme of your healthcare app, including primary and secondary colors, fonts, call-to-action (CTA) styles, and more. This flexibility enables you to align your app's appearance with your organization's branding guidelines, ensuring consistency and a professional look. Here's how you can update the theme of your app:
1. Access App Settings:
Ensure that you are within the app view by clicking on the app card in the App Panel, as described in the previous sections.
2. Navigate to App Theme Configuration:
Once you are in the app view, follow these steps:
- Click on the "App Settings" menu, typically located in the left-side menu of the app view.
- From the "App Settings" menu, select the "App Theme Configuration" submenu. This will take you to the theme configuration page.
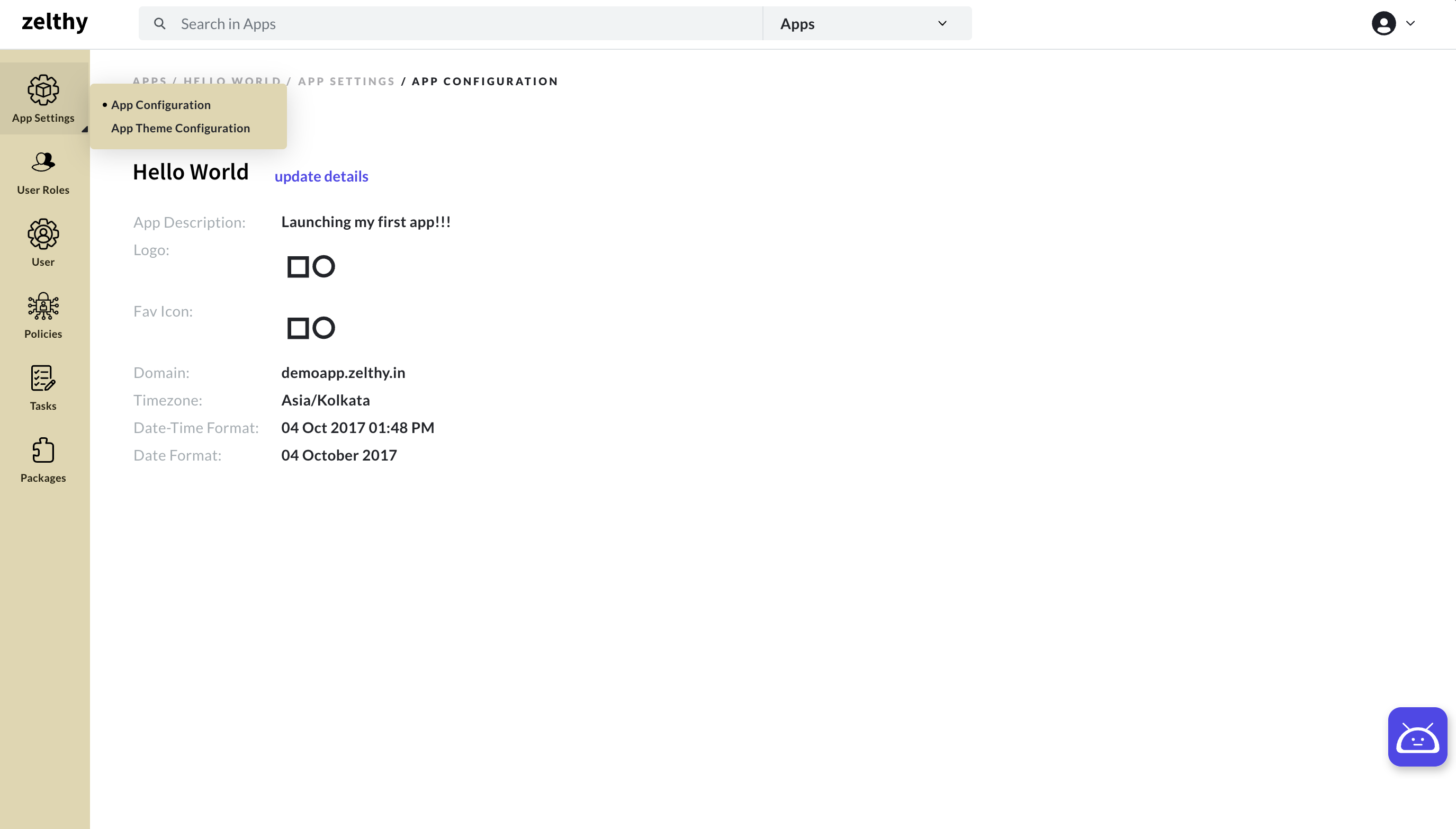
3. Explore Available Themes:
On the theme configuration page, you will find all the available themes displayed as cards. Each theme card represents various theme elements, including colors, fonts, CTA styles, and more. Among these themes, one will be marked as the default.
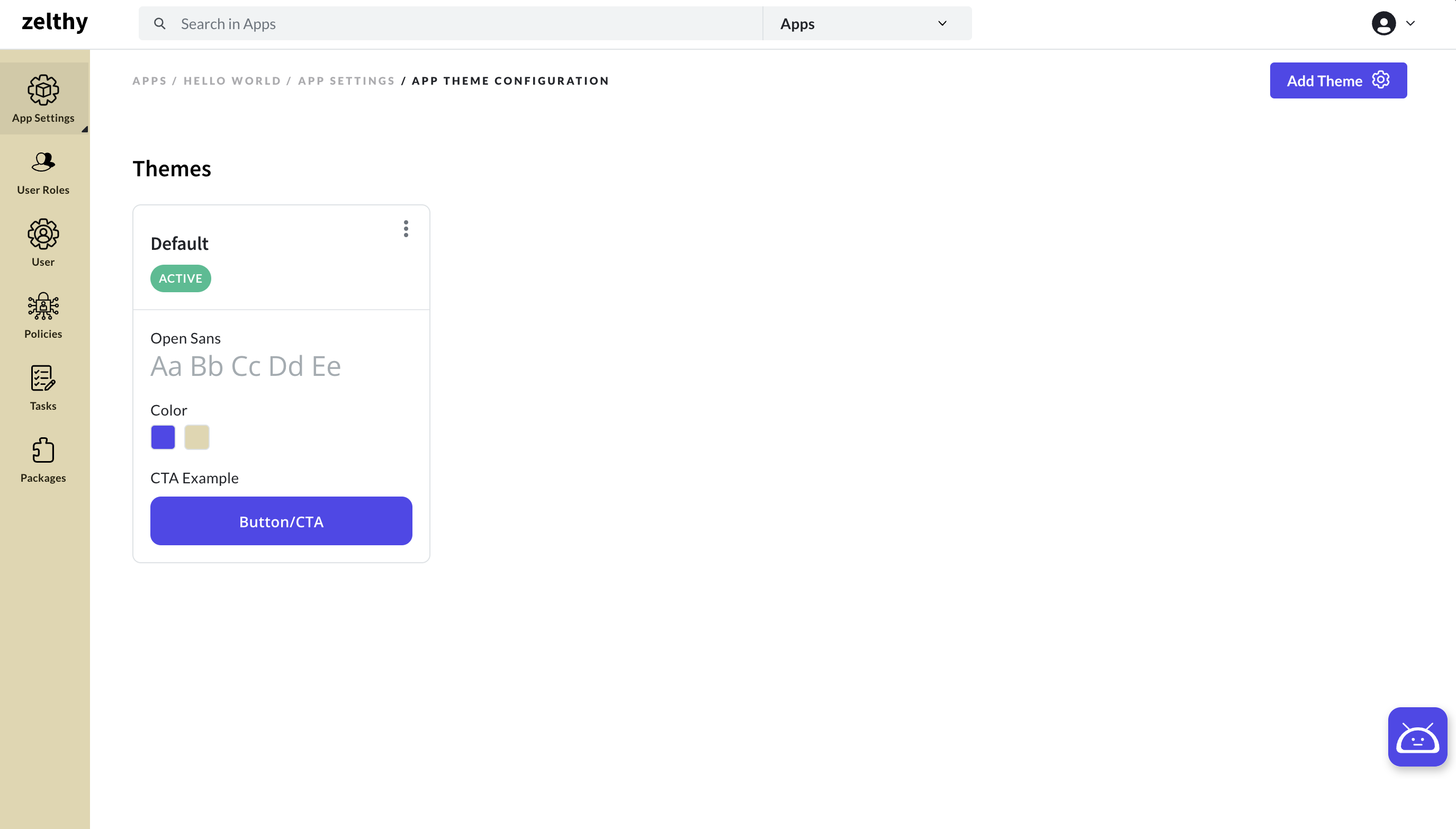
4. Configure the Selected Theme:
To update the theme to match your organization's brand guidelines, follow these steps:
- Locate the theme card that you wish to customize.
- In the top-right corner of the theme card, find the three-dot button (context menu).
- Click on the "Configure App Theme" option in the context menu. This action will open the "Configure App Theme" form.
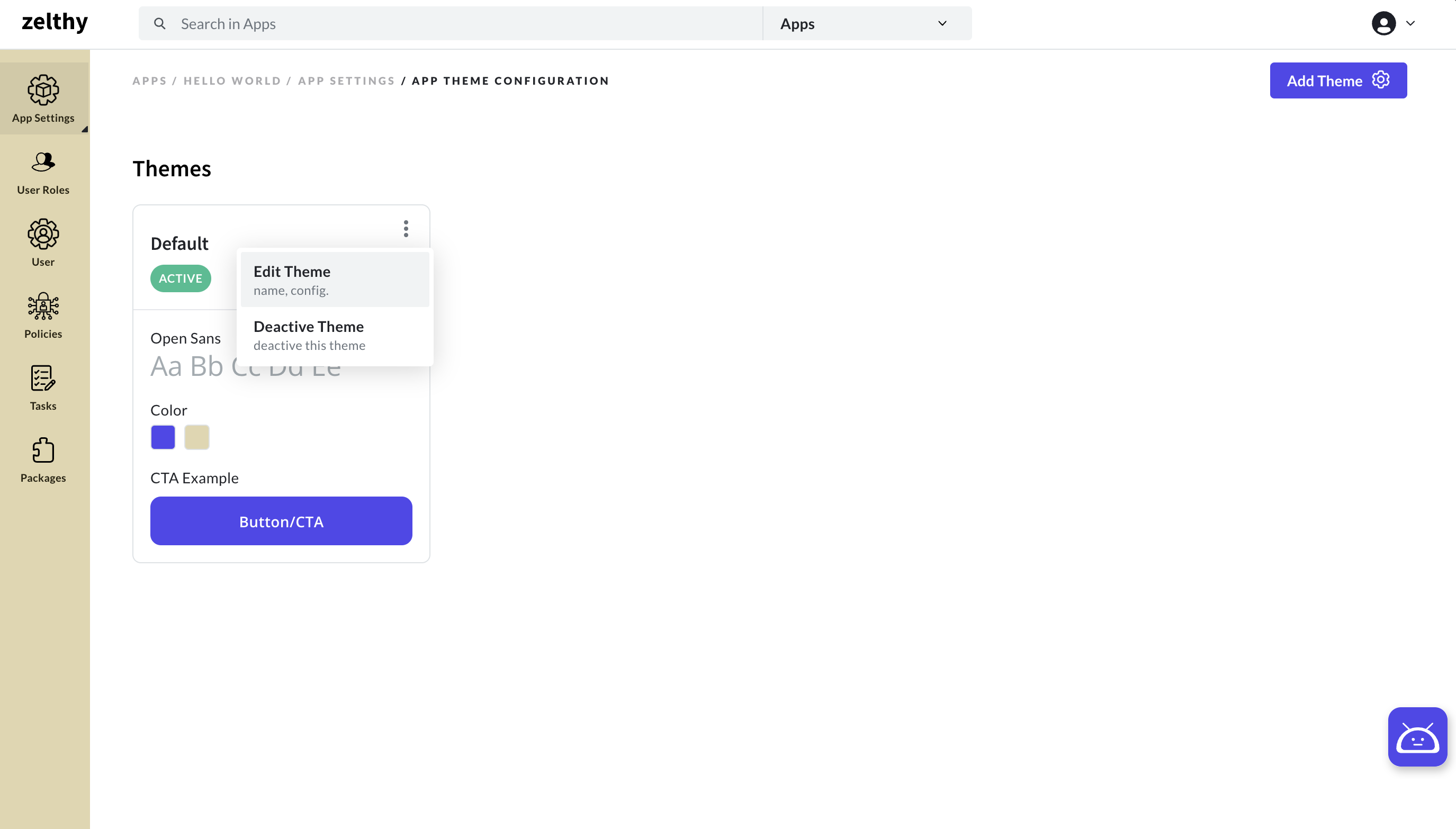
5. Update the Theme:
Within the "Configure App Theme" form, you can modify various theme elements such as primary and secondary colors, fonts, CTA styles, and more. Customize these elements to align with your organization's branding.
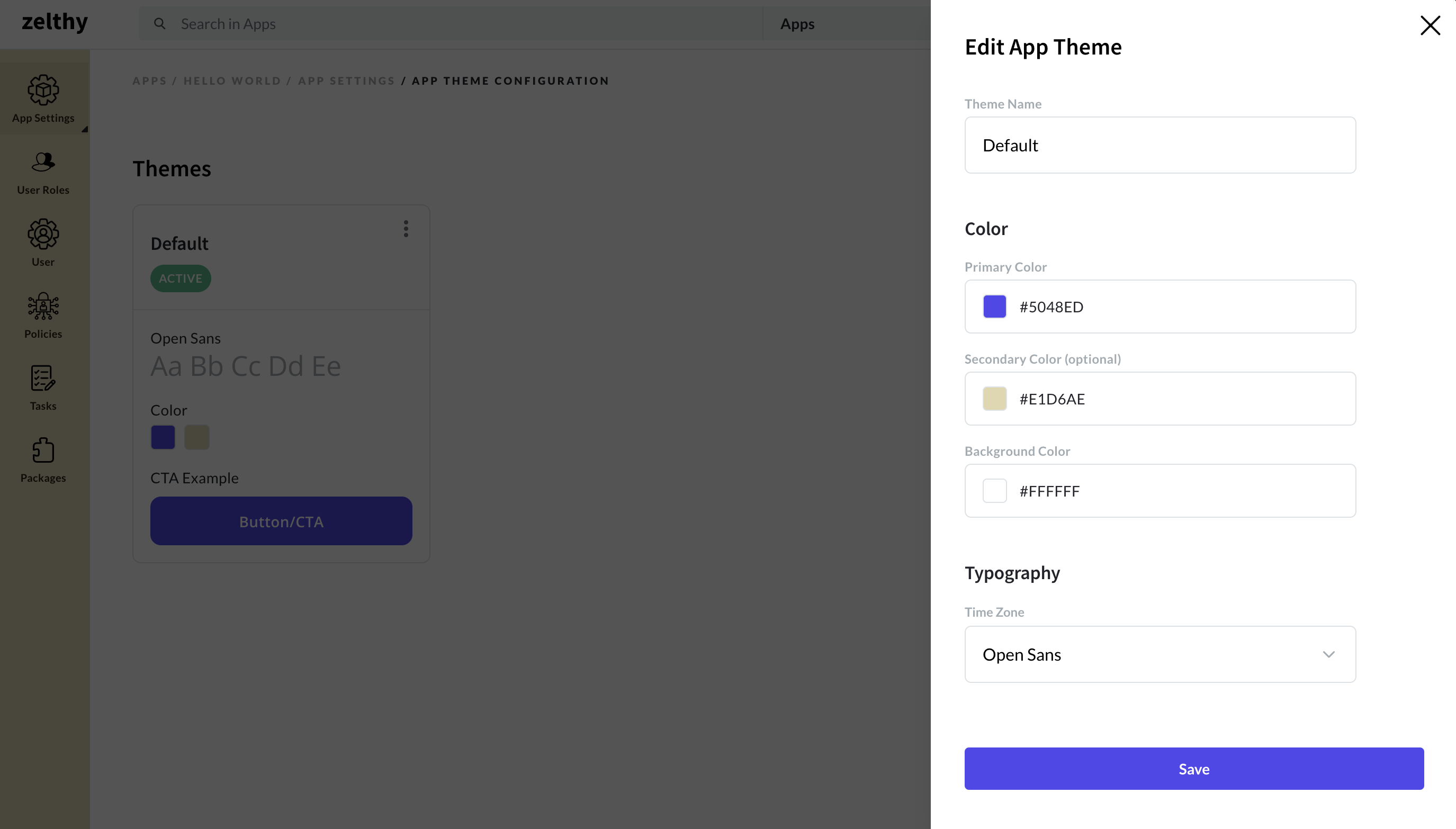
6. Save Changes:
After making the desired updates to the theme, click on the "Save" button within the form. This will save and apply the changes to your app's theme.
7. Observe the Changes:
As soon as you save the updated theme, you'll notice that all the UI components of your healthcare app will begin to reflect the new color theme and styles, aligning with your organization's brand guidelines. This ensures that your app not only functions effectively but also provides a visually cohesive and branded experience for users.
By customizing the app theme, you can create a consistent and appealing look and feel for your healthcare app, enhancing its usability and user experience.