Updating App Settings
In the app view within the App Panel, you have the ability to update and configure various settings for your healthcare app. Here's how you can update the app settings:
1. Access the App View:
Make sure you are in the app view by clicking on the app card in App Panel, as described in the previous section.
2. Navigate to App Settings:
Upon clicking the app card, you will land in the app settings view. Here, you'll find general settings related to your app, including:
- Name: The name of your app.
- Description: A brief description of your app.
- Logo: The app's logo.
- Fav Icon: The app's favicon.
- Domain: The domain associated with your app.
- Timezone: The timezone configuration for your app.
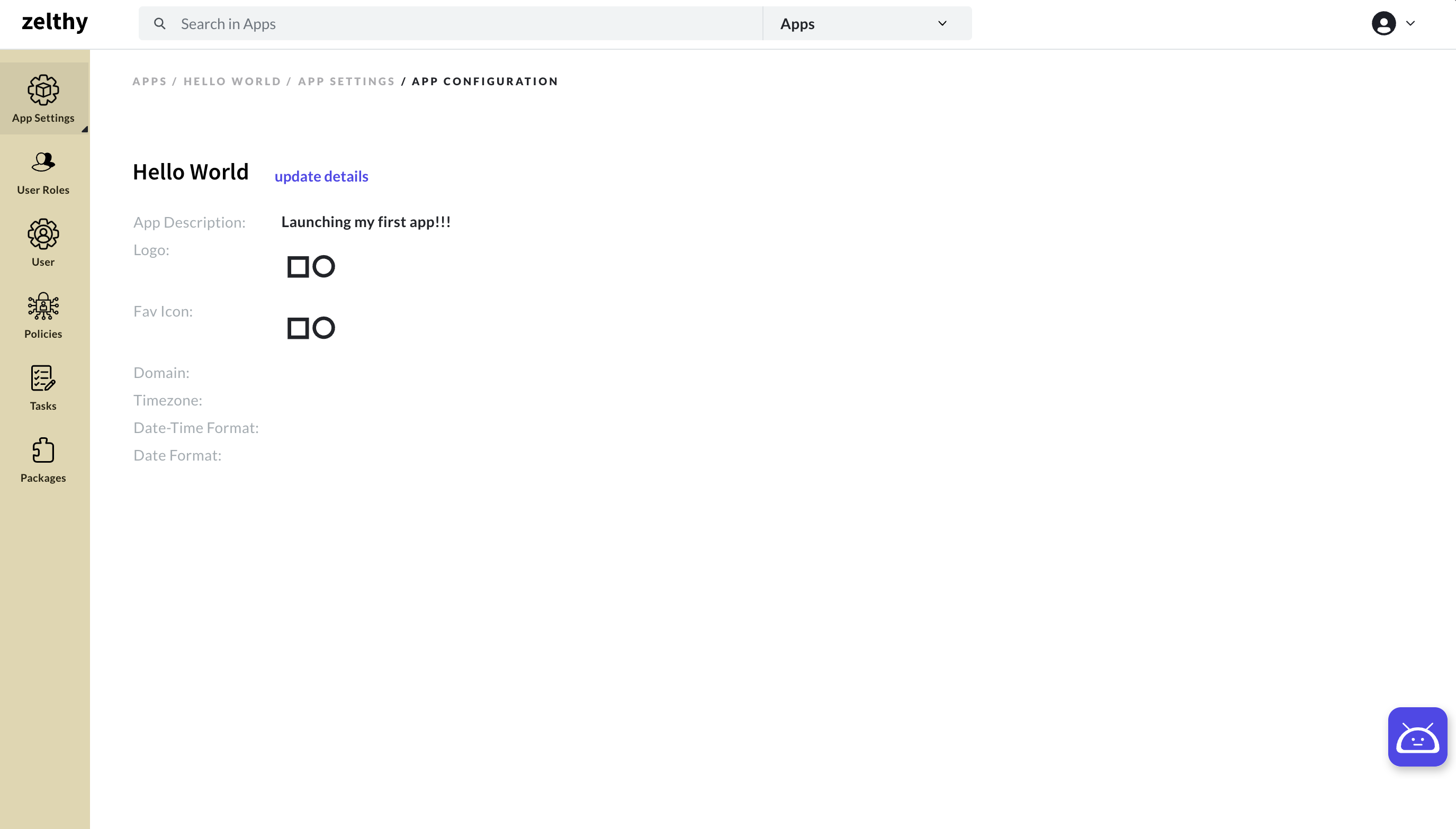
3. Update App Details:
To update the app details, follow these steps:
- Locate the "Update Details" option, typically located beside the app name.
- Click on the "Update Details" option. This will open the "Update App Details" form.
4. Make Required Updates:
Within the form, you can update the fields as needed. For example, you can change the app name, description, logo, favicon, domain, or timezone to reflect any modifications or adjustments for your healthcare app.
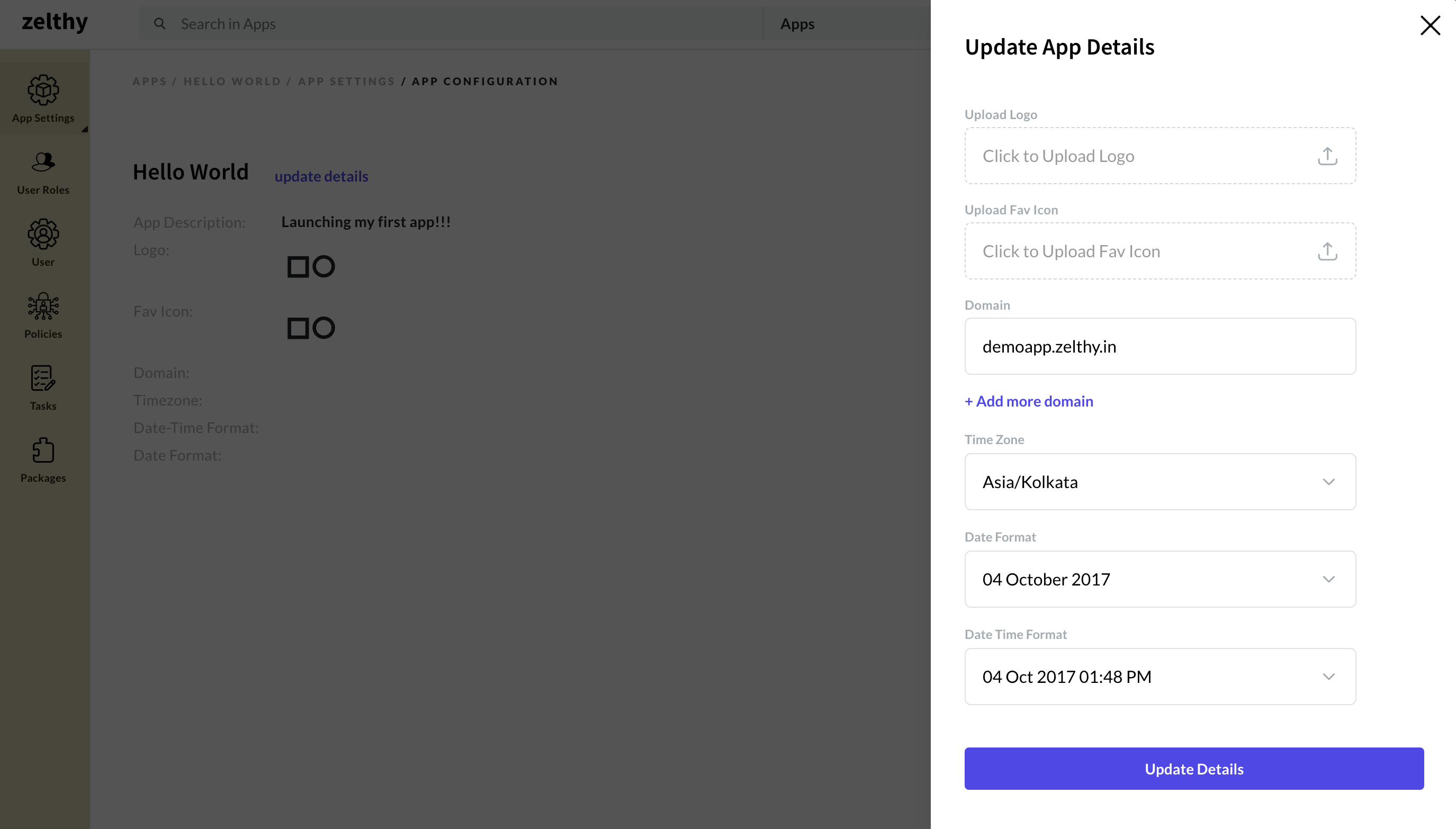
5. Save Changes:
After making the necessary updates, click on the "Update Details" button within the form. This action will save the changes you've made and close the form.
6. View Updated Data:
Once you've clicked "Update Details," the updated data will be saved, and you will be redirected to the App Settings page. Here, you will see the revised information reflecting the changes you made.
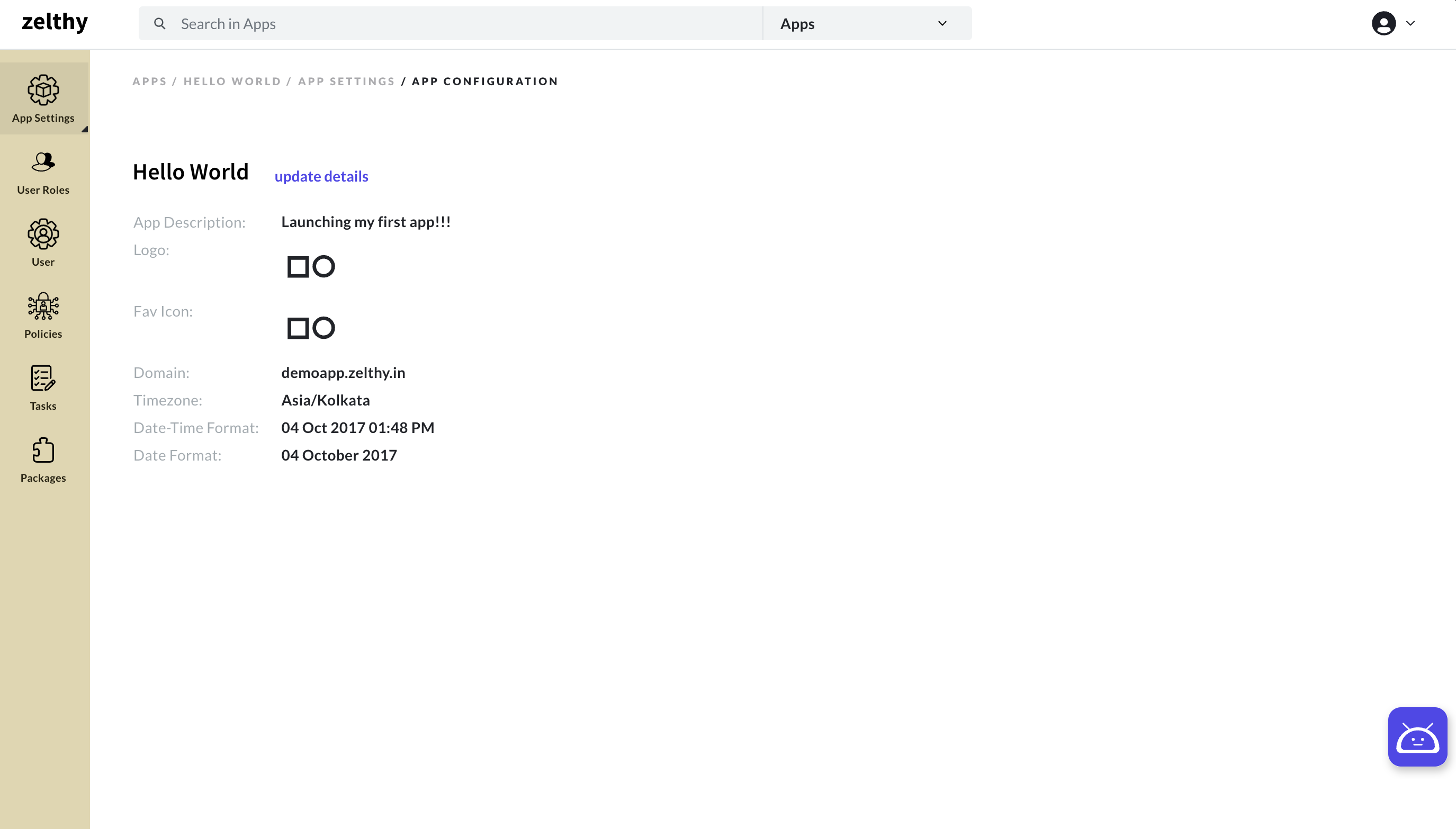
Updating app settings allows you to keep your healthcare app information accurate and up to date. Whether you're making adjustments to the app name, description, or other details, this feature ensures that your app's information is aligned with your healthcare enterprise's requirements.