Switching to the App View
After creating or locating your healthcare app within App Panel, you can switch to the app's detail view to access a wide range of functionalities specific to your app. Here's how you can do it:
1. Log In to App Panel:
Make sure you are logged in to App Panel with your admin credentials, as described in previous sections.
2. Access Your App:
You can either create a new app or find the app of interest if you've already created one. When the app is fully loaded, the loading animation will no longer be visible, and the app card should become clickable.
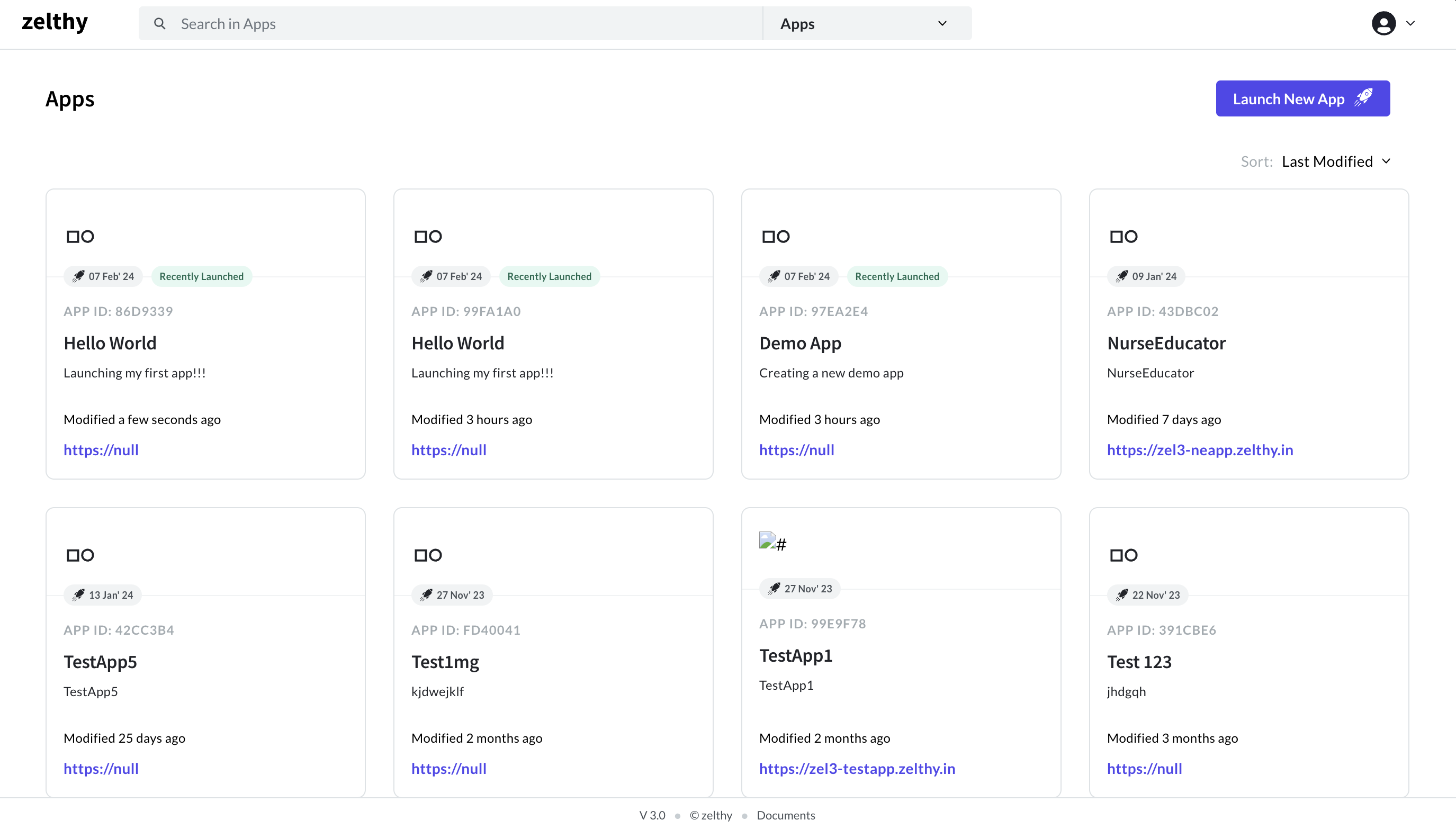
3. Click on the App Card:
Simply click on the app card representing the app you want to work on. This action will switch you to the app view specific to the selected app.
4. Explore the App View:
Once you're in the app view, you'll notice a left-side menu that provides access to various menus and functionalities related to the app. This menu is tailored to offer a comprehensive set of tools for development, deployment, maintenance, and auditing.
The app view is where you'll spend your time configuring and managing your healthcare app. Use the left-side menu to navigate through the different sections and features that are available to you.
Within the app view, you can perform tasks such as configuring permissions, managing user roles, and much more. It's your central hub for building and maintaining your healthcare app within the Zango platform.
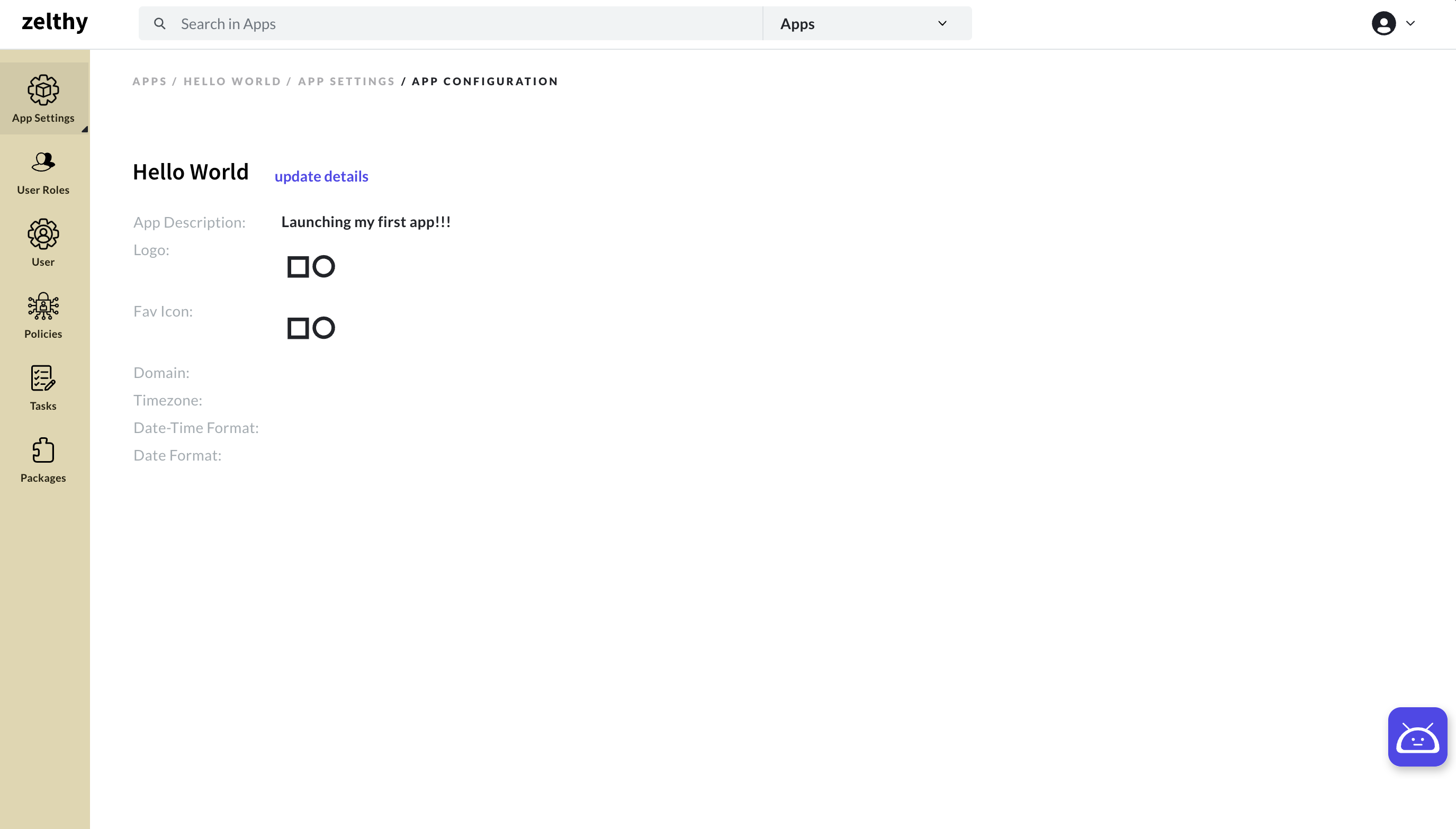
Enjoy exploring the capabilities and possibilities that the app view offers, as you work to create innovative and efficient healthcare solutions tailored to your specific needs.